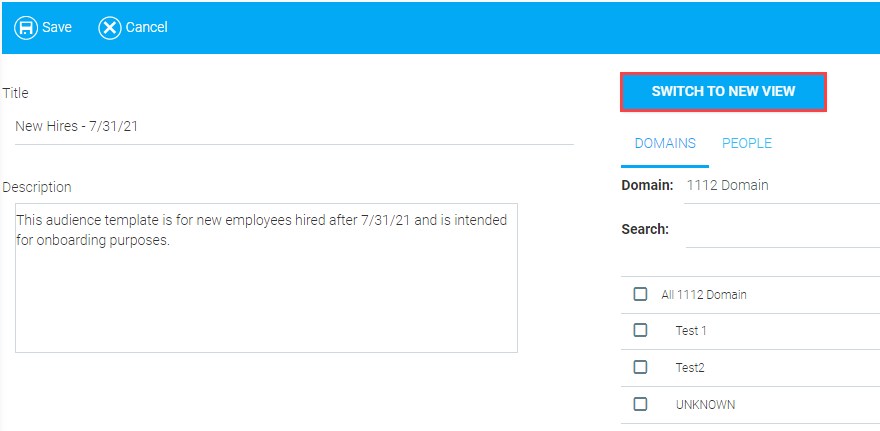
Understanding practical uses for the Audience Rules Engine can be confusing. Below are some real-life scenarios in which the Audience Rules Engine has been not only useful, but helpful in making the LMS work for you.
The following practical scenarios will be explained:
Let's say you have a group of newly hired employees who needs to complete a large number of onboarding training courses. As a new employee, it can be overwhelming to have so much training assigned to you at once. As an administrator, you might not want to send every single training course to the new employees at one time. The LearnShare LMS is equipped with tools to help you manage deployment of training.
You can use the Audience Rules Engine to create an Audience Template to control who receives what training and when they receive it. You can specify course requirement options to deploy the training at a certain time. Below is an example of this concept in use. Remember, this is just an example, and all of these options and selections can be modified to meet your needs.
In this example, we are going to use the Date of Hire plus a number of days to deploy training over the initial 90 day post-hire time period.
To create an Audience Template, go to Resources > Maintain Audience Templates. Click the Add button, and assign a title and description to the Audience Template.
Click Switch to New View to use the Audience Rules Engine.
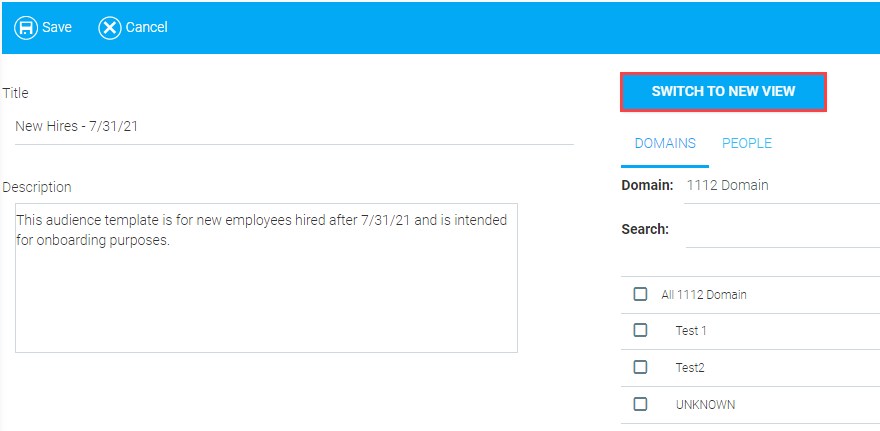
You will see the Audience Rules Engine on the right of the screen. You can use the Current Audience drop-down menu to make a selection for audience rules. In this scenario, we are going to choose Advanced Audience because there is more than one rule that needs to be applied to this audience.
Once you have selected Advanced Audience, click Create Rule.
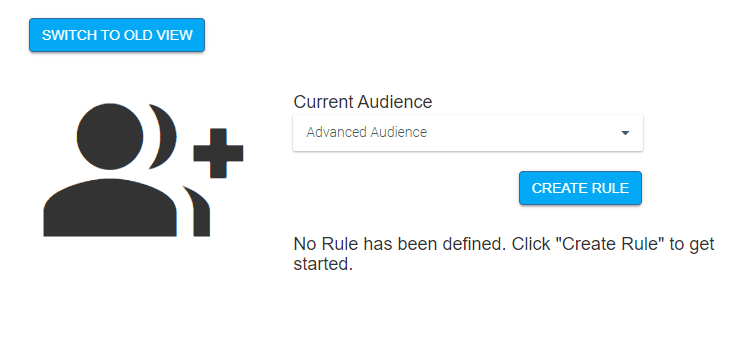
Select the type of Rule Group you wish to add and click Add Group. In this case, we are dealing with a people group, so select People.
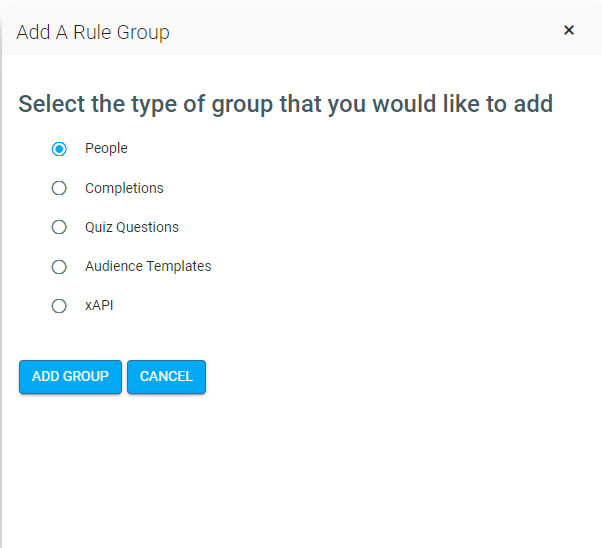
Next, you will need to add your first Rule.
We will apply the following rules to this template:
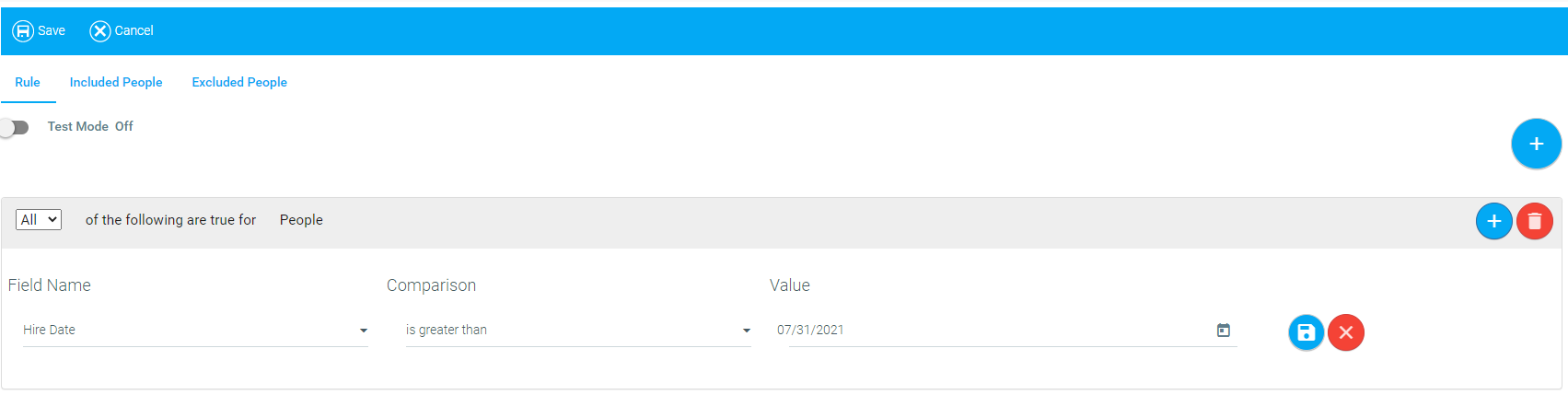
Continue adding Rules until your template is complete. If you have multiple selections to include, click the List icon to the right of the Rule. ![]()
Add the desired values to the right column of this screen and click Save.
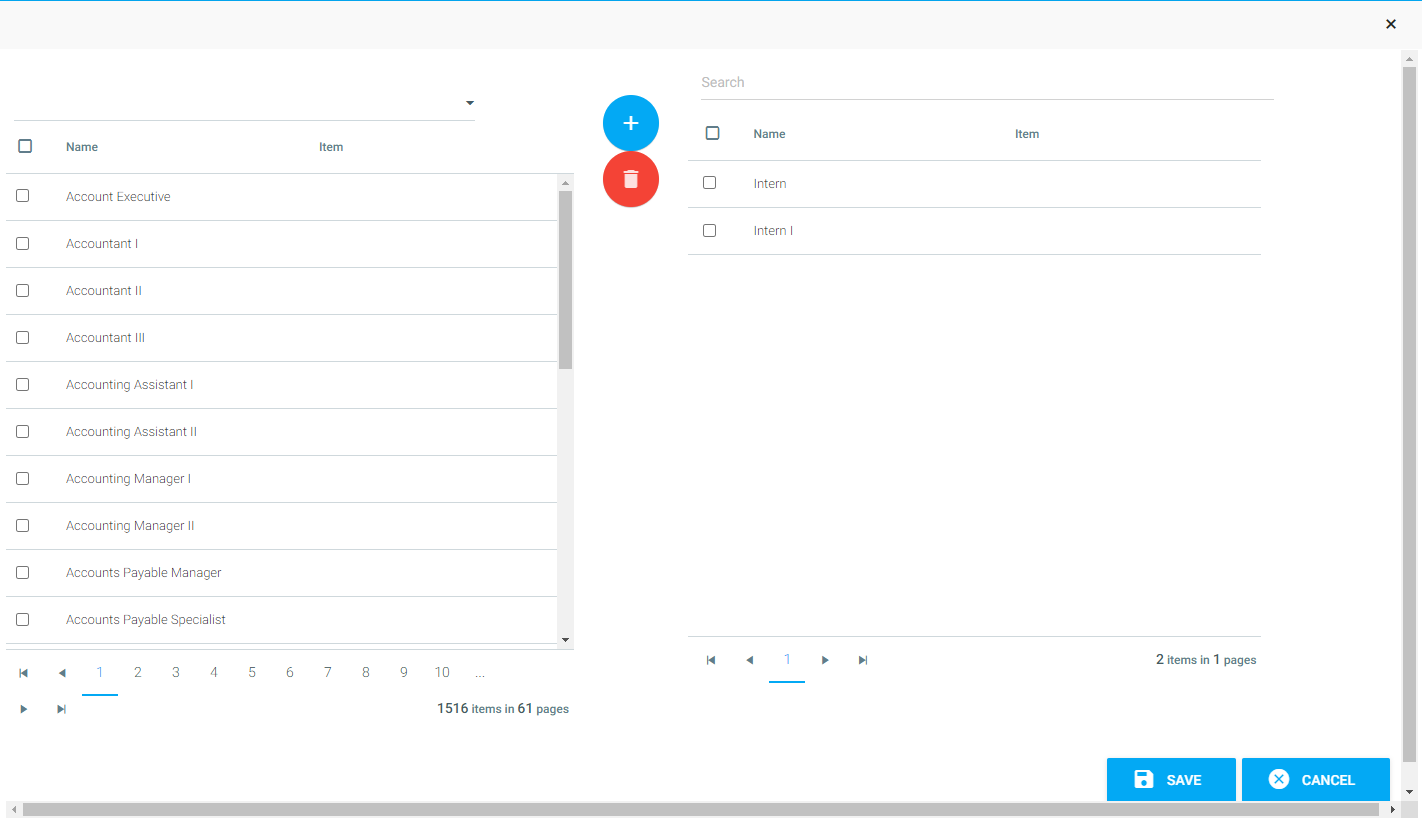
Additional people can be excluded or included by use the tabs at the top of the Rule screen. Use the drop-down menu or start typing the user's name in the Select a Person field to locate the appropriate user(s) to include/exclude from the Audience Template. Once selected, click Add to Exclude List.
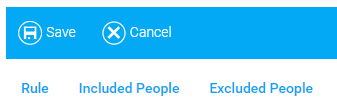
This is what your Rule screen should look like after making the above selections. Click Save.
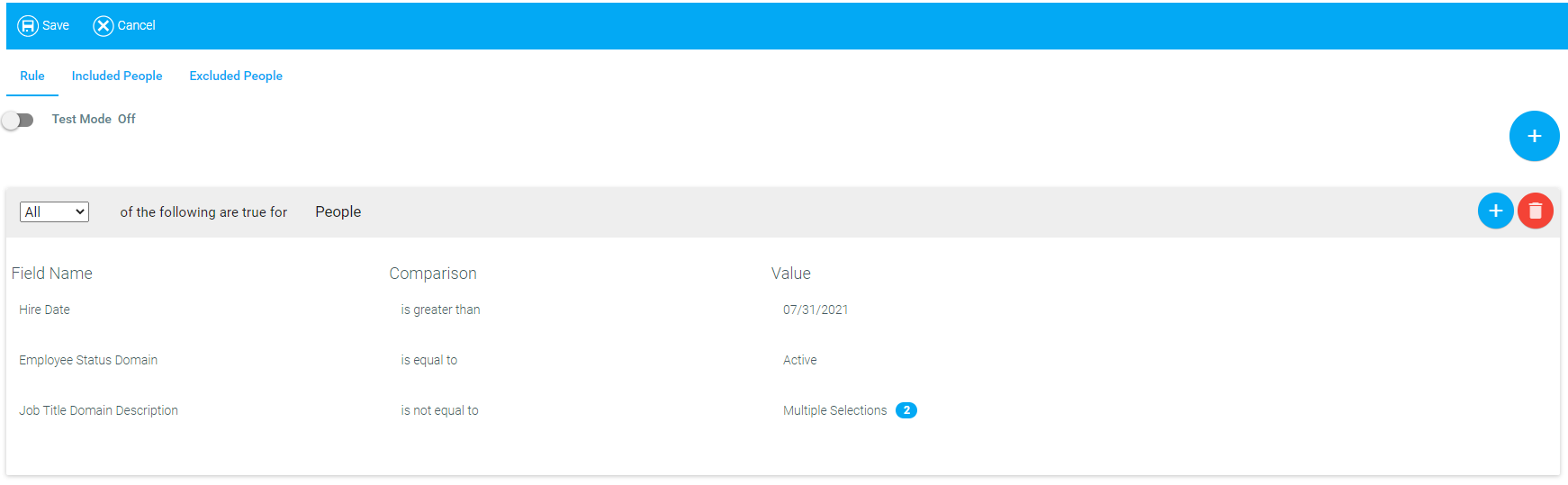
You will see the Audience Rules Engine populated with a list of all of the Rules you assigned to the Audience Template.
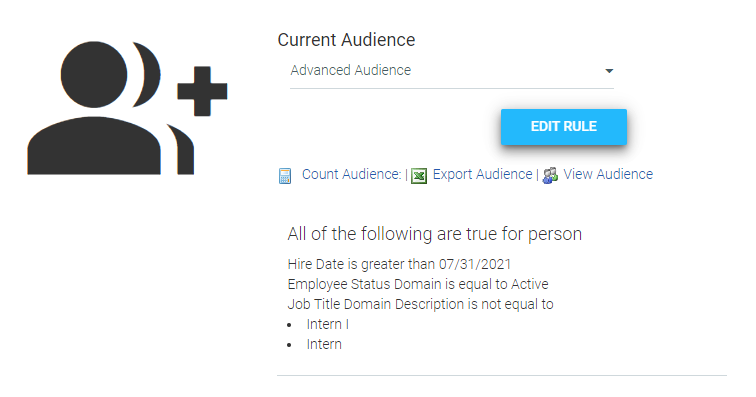
If you copy and paste the Rule information from this list to the Audience Template's description field, you will be able to hover over it on the Maintain Learning Resources screen and quickly see the audience rules that have been applied.
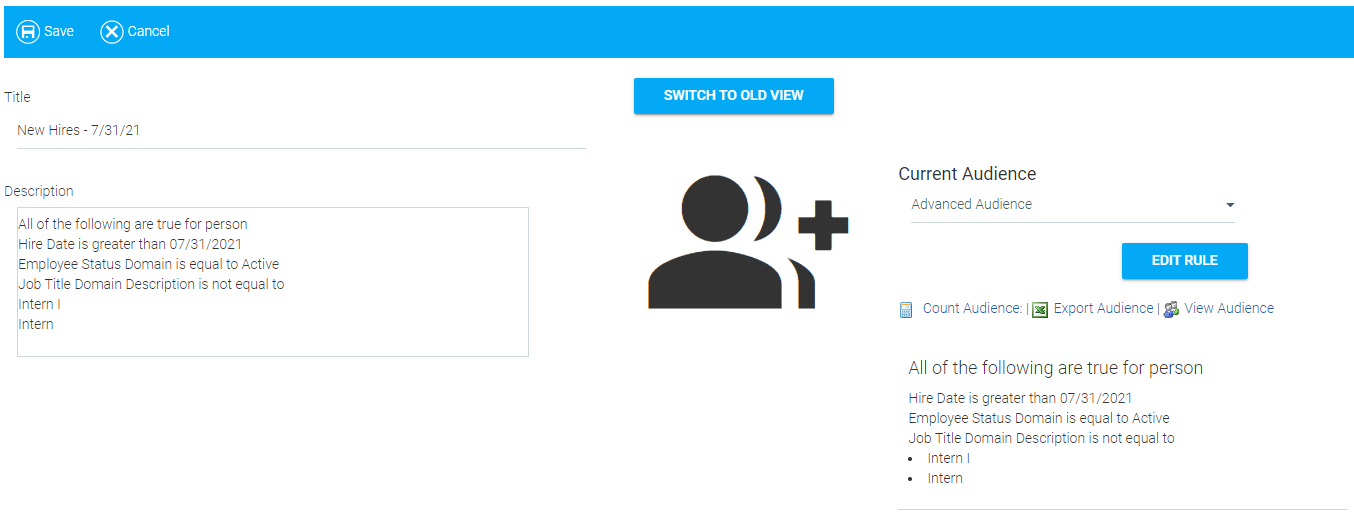
Once the Audience Template has been created, go to Resources > Maintain Learning Resources. This is where you will assign training to the new hires (via the Audience Template).
Locate the resource you wish to assign and click Edit. Navigate to the Audience tab of the learning resource.
First, you need to apply the Audience Template that you just created to this resource. Click Add Audience at the top right of the screen.
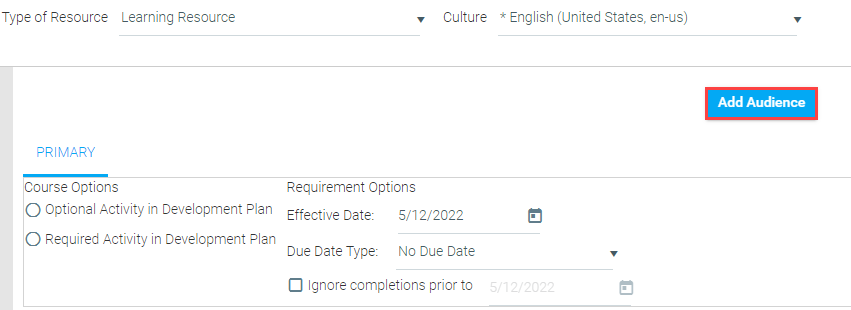
Click the From an audience template radio button, and use the drop-down menu to select the Audience Template you just created.
Then click Update.

A new sub-tab will appear with the name of the audience template you selected.
Next, apply the Course Requirement Options. In the newly added audience template sub-tab, locate the Due Date Type field. Use the drop-down menu to make a selection. In this case, we'll be choosing Days after membership in audience.
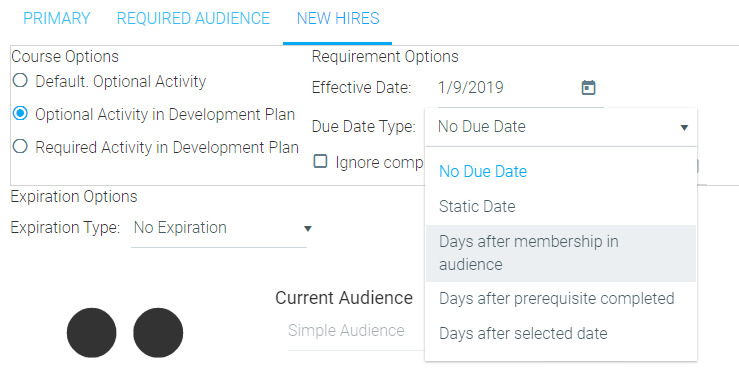
Set the Number of Days. You can put any number of days here that you wish. In this example, we are choosing 90 days so that the new hires will not have to complete this training until 3 months after their audience membership.
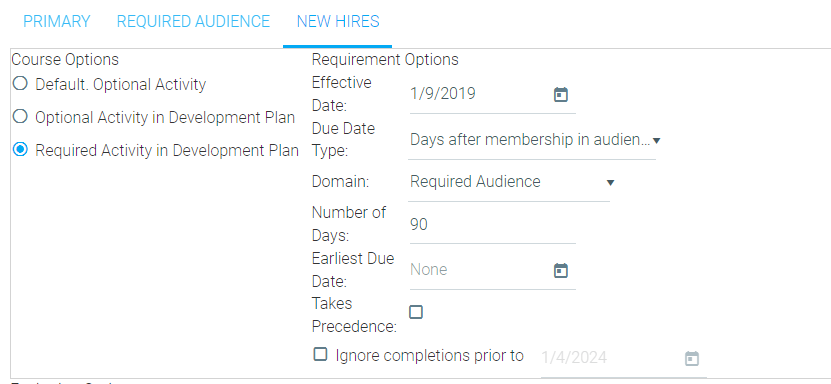
It can be helpful to go ahead and set Required Course Notifications at the same time that you set the assignment. This ensures that users are informed about their required training at the appropriate time(s).
Simply click on the Req'd Course Notification tab and make your selections. Be sure to click the Enable Notification checkbox if you want the notifications to be sent.
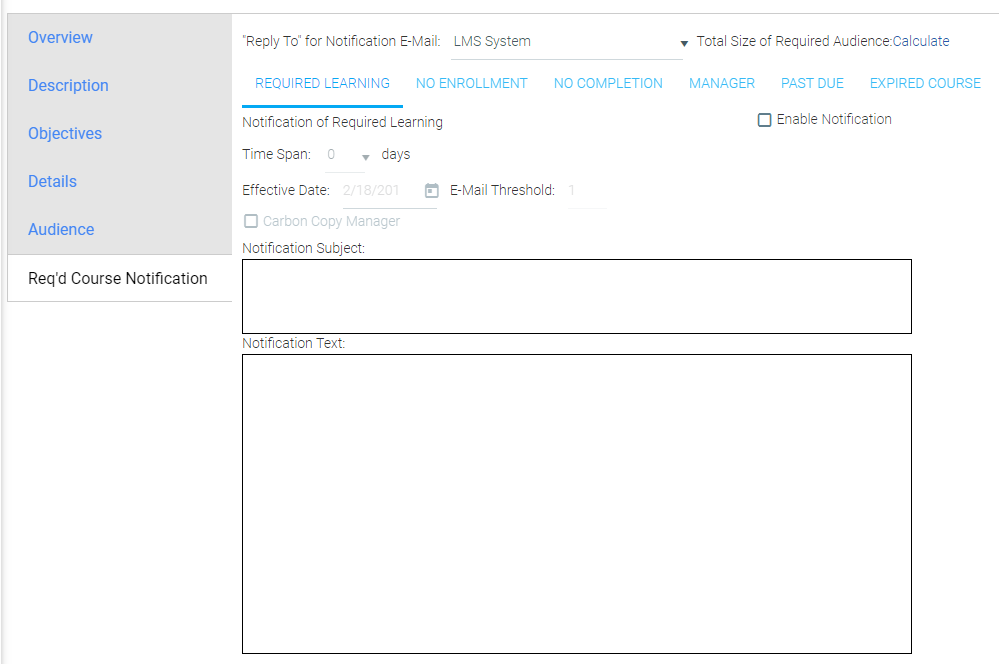
After you have made your selections, be sure to Save.
As an administrator, you may wish to deploy training to a certain security role within the system. For example, you may have a newly released administrator guide that you need to get to all managers.
In this scenario, we are going to use the Audience Rules Engine on the Audience tab of the learning resource to create an Advanced Audience Rule using the People Rule Group.
To get to this location, go to Resources > Maintain Learning Resources. Locate the learning resource that you wish to assign and click Edit. Click on the Audience tab of the learning resource.
You will see the Audience Rules Engine at the bottom of the screen. Use the drop-down menu to select Advanced Audience and click Create Rule.
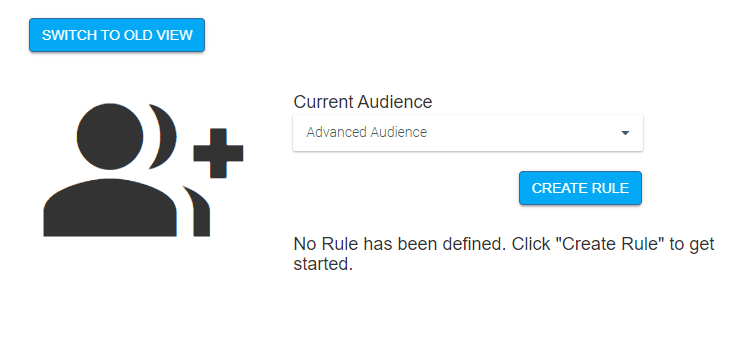
Click the radio button next to People. Then click Add Group.
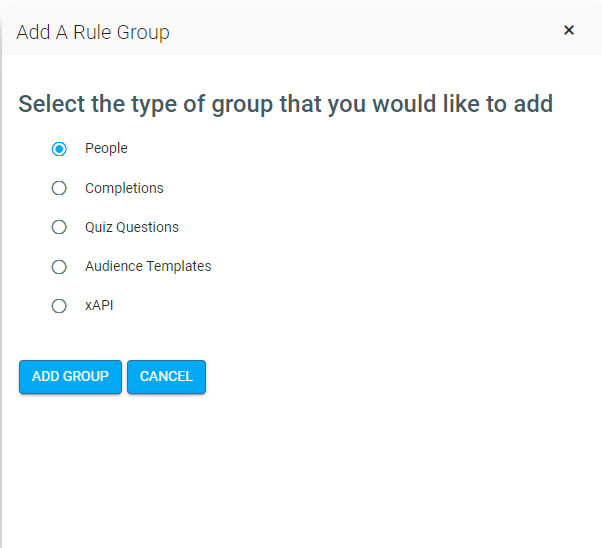
The Rule screen will appear. You will need to use the Field Name drop-down to locate the appropriate domain (i.e., Job Title or something specific to your company).
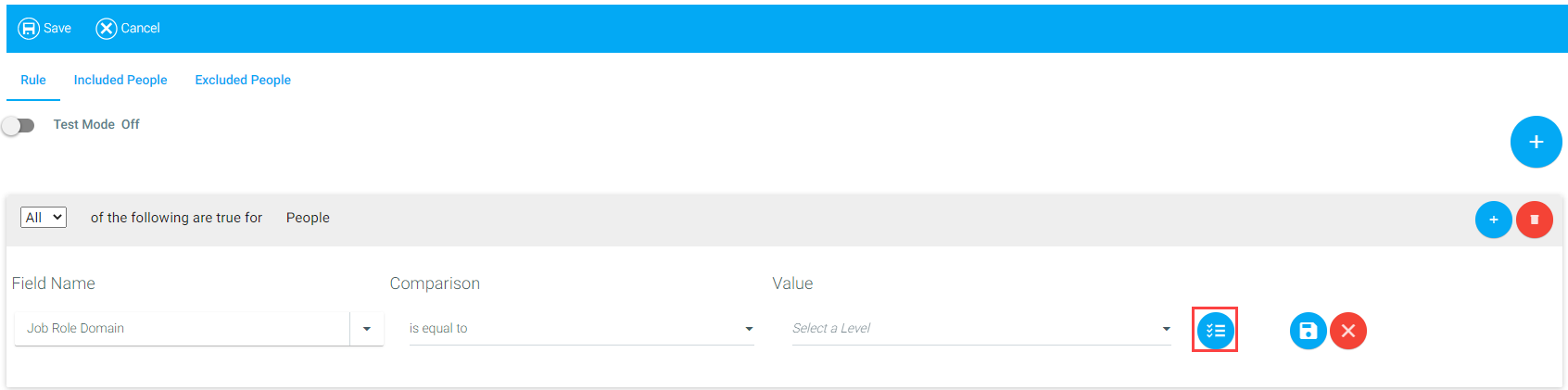
Use the Value drop-down menu to the right to select the security role. Alternatively, if you need to add multiple roles or explore role options, click the Multi-Select icon to the right.

This will pull up a list of all of the domain levels. Click the checkbox next to all of the roles you wish to apply. Then click the Add icon.
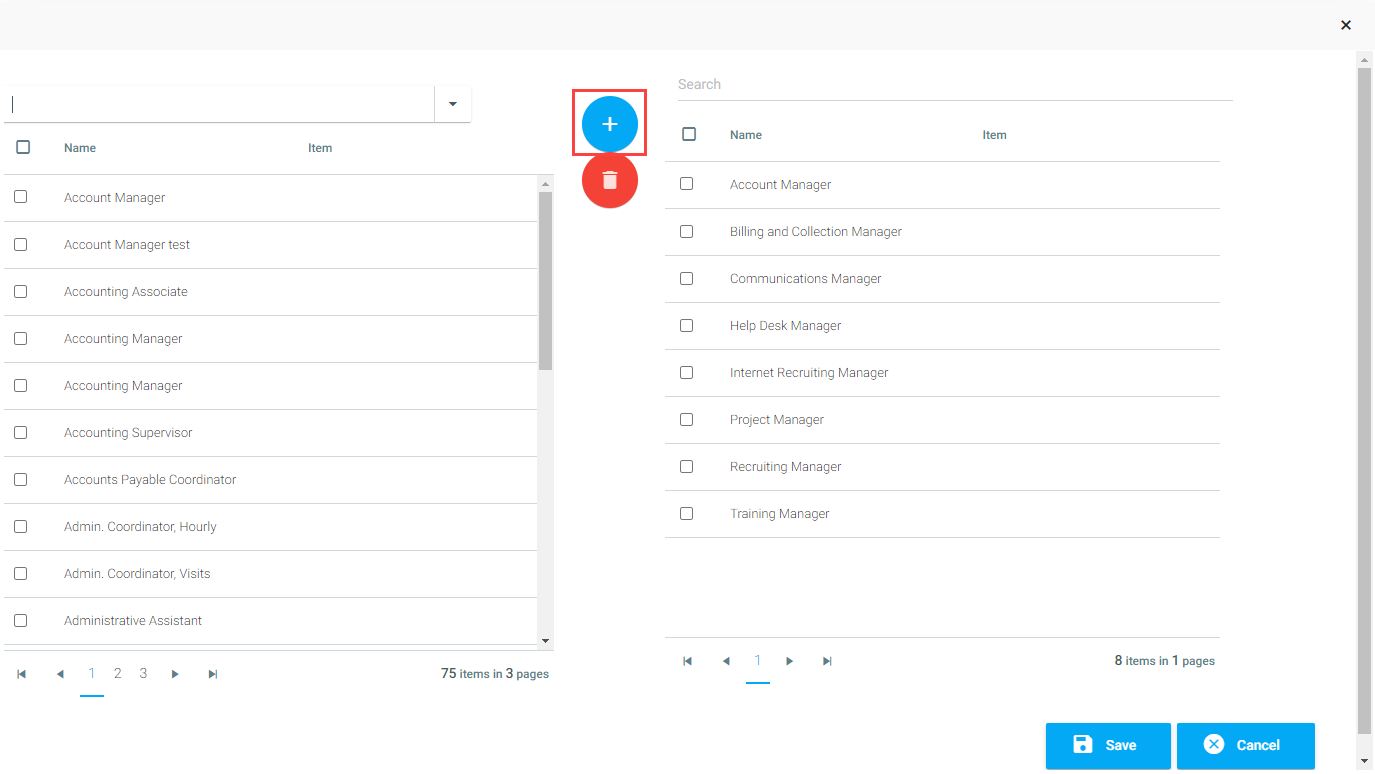
The selected domain levels will appear in the column on the right. When you have made your selections click Save.
If a user has not been assigned the proper security role, go to People > Maintain People and Security to manage their security role(s) to ensure that they are included in this audience assignment.
Oftentimes employees in technical roles perform multiple jobs. As a result, using their job title alone is not enough to determine training requirements. You can use the Quiz Questions Rule Group to enroll users into training based on the job they select in a quiz, then use their answers to preliminary questions to determine if they need to take the training. For example, you might ask the question "Do you work in the lab?". If the user answers "Yes", then lab training is deployed.
Another example is when you have training for a large group, but it varies according to users' geographical regions. For example, let's say you have training that your entire company needs to take, which applies to employees in countries all over the world, but the training is region-specific. Employees in India might need training that is different than employees who are located in Brazil. So, you might set up a quiz question that asks "Which region are you in?" that would cause the LMS to deploy training specific to your geographical region based off of users' answers to this question. This helps with time zones as well.
In this scenario, we are going to use the Audience Rules Engine on the Audience tab of the learning resource to create an Advanced Audience Rule using the Quiz Questions Rule Group.
To get to this location, go to Resources > Maintain Learning Resources. Locate the learning resource that you wish to assign and click Edit. Click on the Audience tab of the learning resource.
You will see the Audience Rules Engine at the bottom of the screen. Use the drop-down menu to select Advanced Audience and click Create Rule.
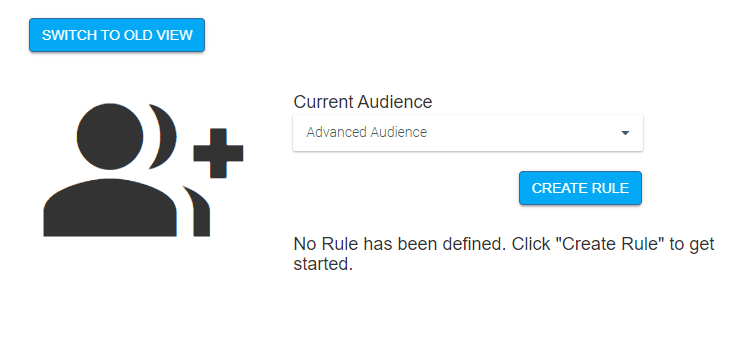
Click the radio button next to Quiz Questions. For this Rule Group, you must select an existing quiz from the drop-down menu before you can proceed. Click Add Group.
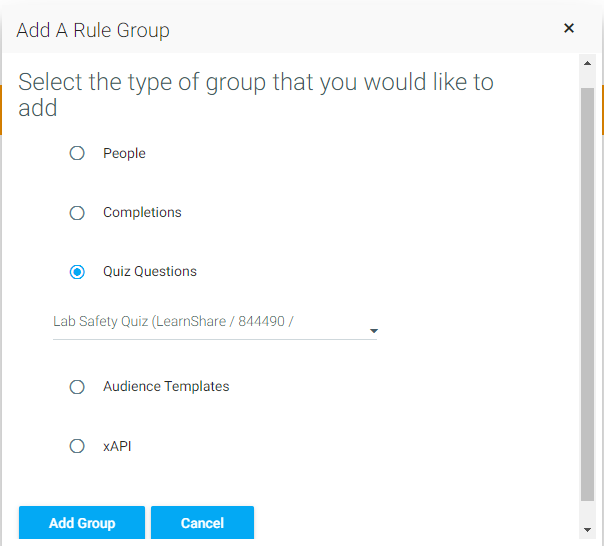
Click the Add icon next to the name of the quiz to add a Rule.
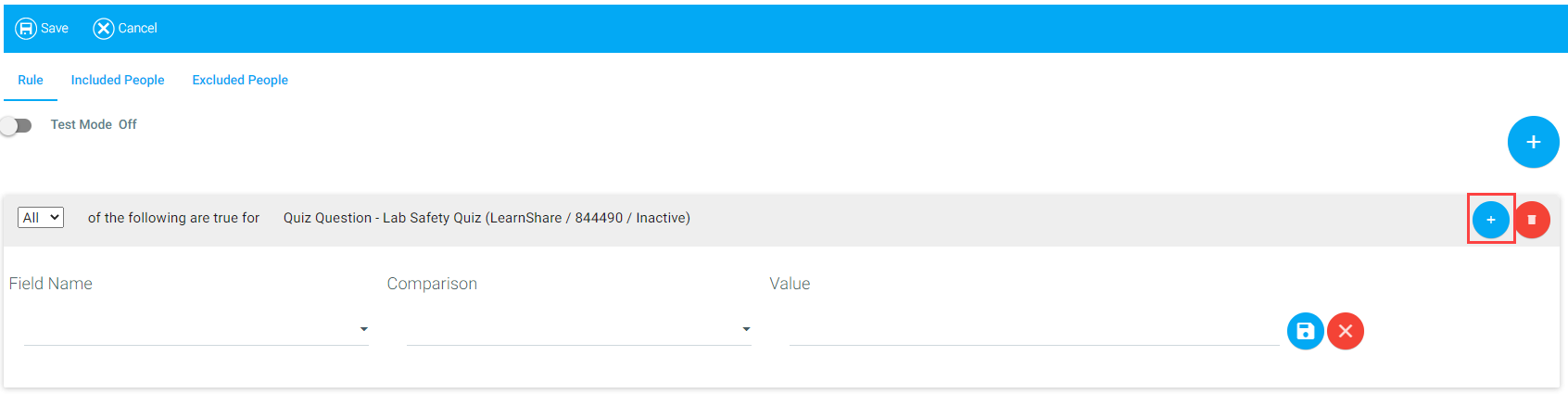
The Field Name drop-down menu will contain a list of the existing questions from the selected quiz. Choose a question, then populate the Comparison and Value fields.
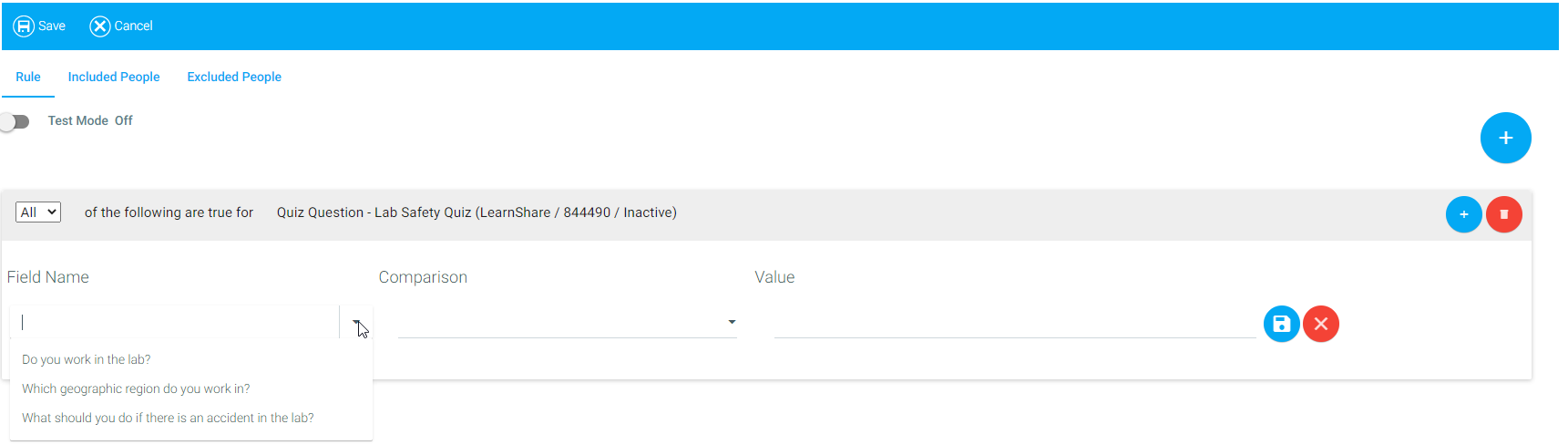
Click the Save icon when you are finished creating the Rule(s).
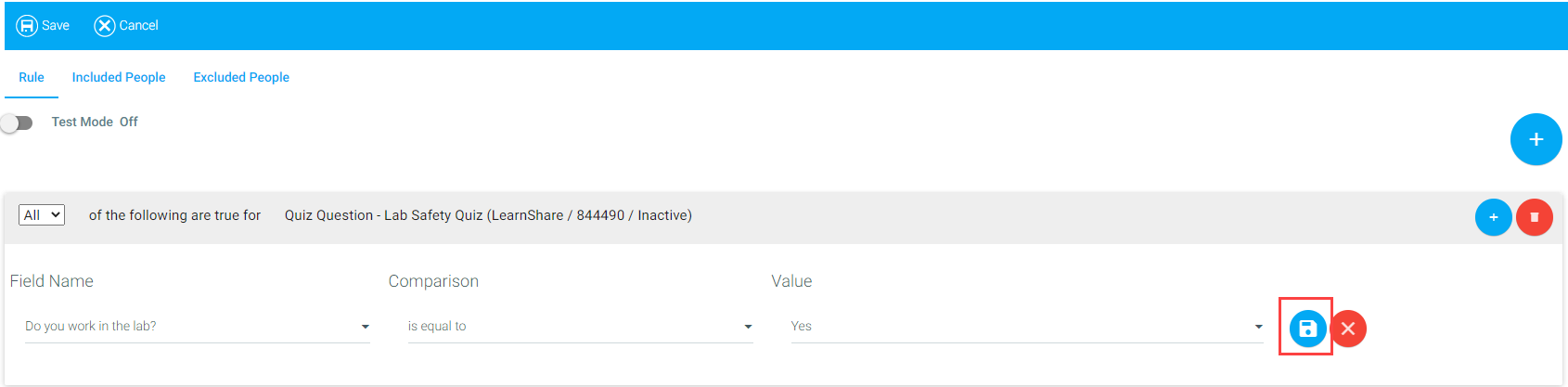
When you are finished adding Rules, click the Save button at the top of the pop-out screen.
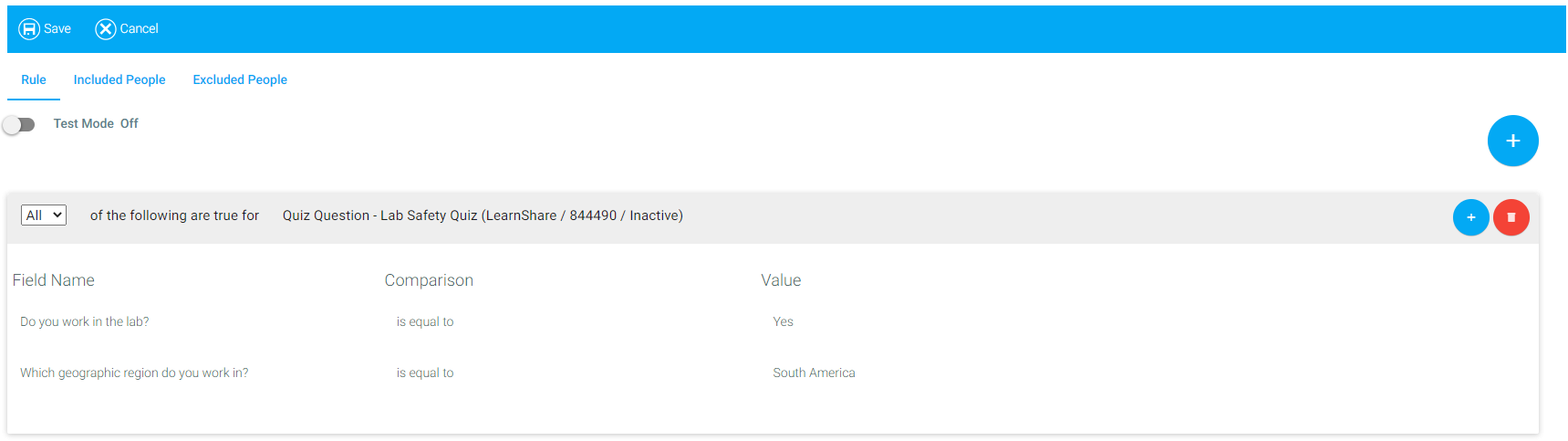
This will take you back to the Audience tab of the learning resource. You will see a list of the applied audience Rules.

If you are happy with your selections, Save the learning resource.
When managing training, you may encounter a scenario in which you want to check-in with your users some time after their initial training to see how they have applied their new knowledge or skills. An example of this would be conducting a follow-up course or survey to managers 90 days after they have completed management training.
In this scenario, we are going to use the Audience Rules Engine on the Audience tab of the learning resource to create an Advanced Audience Rule using the Completions Rule Group.
To get to this location, go to Resources > Maintain Learning Resources. Locate the learning resource that you wish to assign and click Edit. Click on the Audience tab of the learning resource.
You will see the Audience Rules Engine at the bottom of the screen. Use the drop-down menu to select Advanced Audience and click Create Rule.
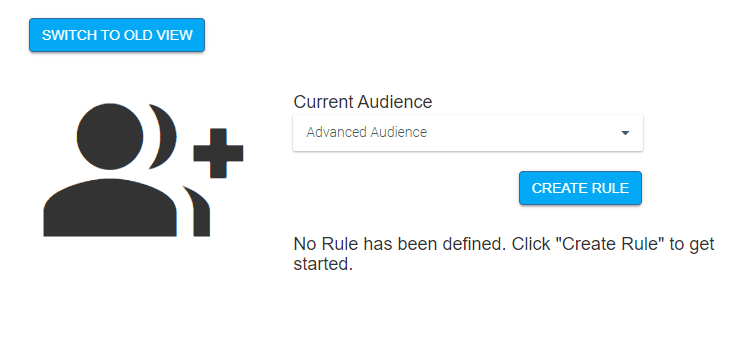
Click the radio button next to Completions. Click Add Group.
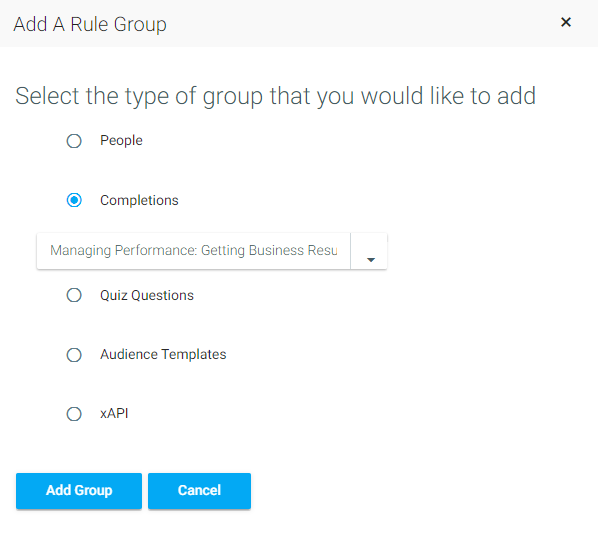
Click the Add icon to the right of the course name.
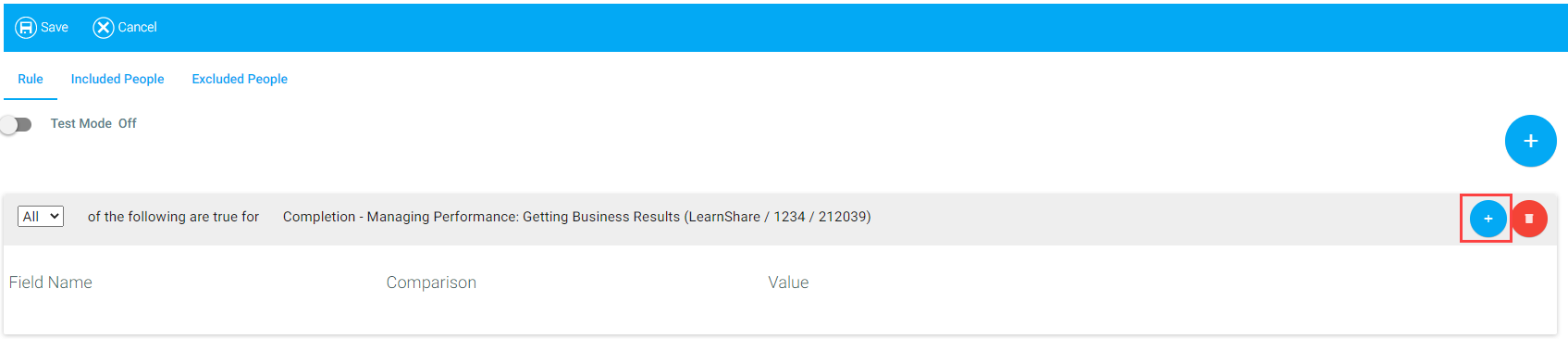
Locate Completion Date from the Field Name drop-down menu. Use the calendar in the Value field to set the appropriate completion date. Then, click the Save icon.

After saving, you will see the Rule applied to the resource.
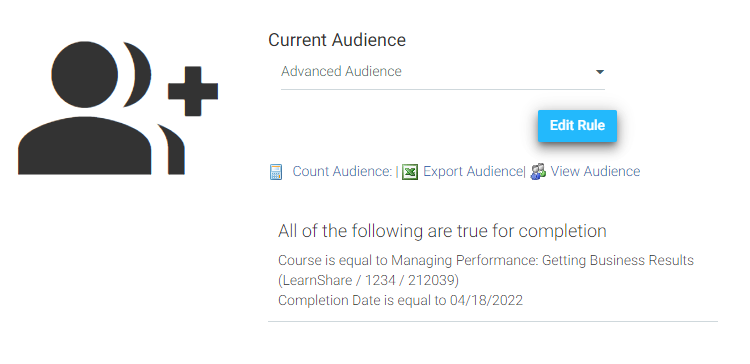
Next, look at the Requirement options on the audience template sub-tab. Use the Due Date Type drop-down menu to select Days after Completion.
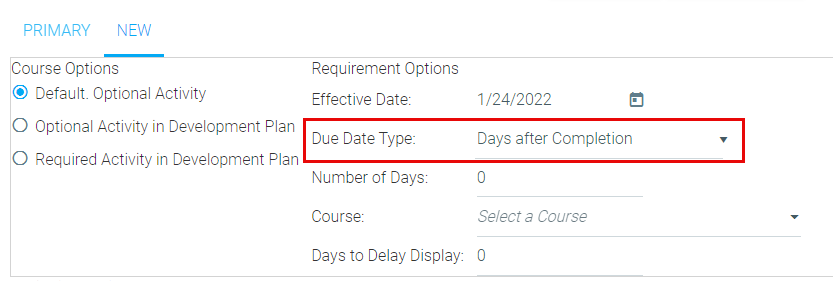
Populate the Number of Days field. In this case, we are delaying the deployment of this course for 90 days after the completion of the initial course. Select the Course name from the drop-down menu.
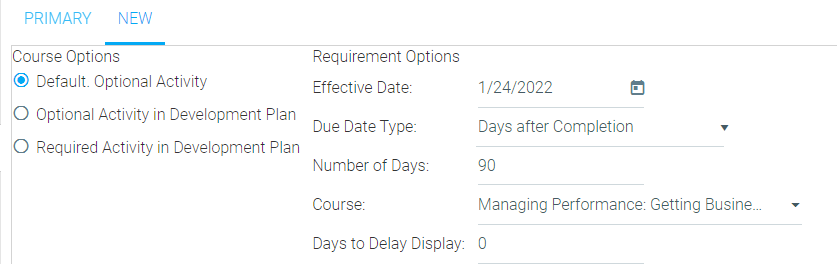
Click Save. This follow-up course or survey will now deploy to the audience 90 days after the completion of their management training.
Creating a Simple Audience Rule